The Receiver/Transmitter Pair is a radio set consisting of a Receiver and a Transmitter. The Transmitter has sticks, knobs, and buttons that allow you to control your quadcopter from the ground. The Receiver receives the radio frequency (RF) signals, interprets them, and passes them on to the Flight Controller.
The number of channels on your receiver is indicative of how many independent things you will be able to control at once. Mine is a 6 channel RX/TX (Receiver/Transmitter). This should be more than sufficient for a quadcopter.
The Frequency is the actual RF signal that you are transmitting and receiving on. Mine is 2.4 GHz (sometimes written 2400 MHz, they are the same). This is the same band as a lot of 802.11B (WIFI) equipment.
Transmitter, shown above.
Receiver and Bind Plug shown above
The signal pin is the pin closest to the labels. The positive pin is in the middle, and the ground pin is on the outside. This was actually hard to figure out, as the documentation seems hard to find on the web.
Pairing
When you first get your RX/TX hardware, you need to "pair" them. This associates them with each other very similar to what you do with a Bluetooth headset and phone. The hardware will come with a "Bind Plug" which is just a loopback cable that plugs in to the receiver to tell it to switch to Bind mode.
While individual hardware makers may have slightly different steps, this is what worked for me, and should be fairly applicable to the general case.
To Pair the Receiver/Transmitter
0) Start with no power applied anywhere
1) Plug the Bind Plug in to the "BATT" terminal.
2) Power up the receiver with 5 volts using any of the + and - terminals. You should see a blinking red light on the the receiver, indicating that it hasn't got signal from anywhere.
3) While holding down the "Bind Range Test" button on the transmitter, switch the transmitter power on. The light should go green on the transmitter, and solid red on the receiver. They are now Paired (or "Bound" if you like).
4) Turn off all power and remove the Bind Plug.
If you need more information,
this video helped me figure out how to bind my transmitter to my receiver. It is not the greatest video ever, but it was helpful to me. I didn't know that the orange wire to my ESC was the signal wire, which he mentions.
Now that your transmitter is talking to your receiver, it's time to see what channel is what. If you have a servo or two, you can just plug them in to the different channels and map it out by trying the sticks and seeing which one is associated with which channel. Of course, you need to power the receiver with 5 volts applied to the "BATT" terminals.
If you don't have servos, there are more sophisticated things you can do. There is software that connects to the transmitter and allows you to see which channel is controlled by what stick/knob. The software also allows you to adjust which channel is where, how much the output varies when you push the sticks, and a lot of other things.
Item number 11 on my parts list is"#FS-L001/9043, Hobby King 2.4Ghz 6Ch Tx USB Cable". This cable hooks from the back of my transmitter to a USB port. I plugged it in to my PC and installed some driver software for it.
Configuration
One of my biggest complaints about Hobby King is the software on their web site is all USER SUPPLIED. Anybody could upload malware/virus/spyware/whatever. This is very unsettling. I recommend using this software inside a disposable Virtual Machine so that you don't risk your main machine.
On HobbyKing's web site there are four separate transmitter/receiver pairs that are ALMOST the same thing, but not quite, and of course different software has been uploaded for the different varieties. My particular controller is the 9042 Mode 1 (Mode 1 means the throttle stick is on the right--
this page has some wonderful pictures of the modes), but the software that finally worked for me was from the 9042 Mode 2 page.
The parts I found from HobbyKing are at:
Go down to the purple "Files" tab to see the files you need. Again, these are uncontrolled, user-supplied files, so be careful. They could be wrong or worse.
- Virtual COM Port driver "CP210x_VCP_Windows"
- "Digital Radio software"
- "T6install" which installed a tool called "T6Config"
I needed the VCP software because it turns the USB into a virtual serial port, allowing the transmitter to talk straight across it to the software. It will create a virtual serial port that you hook the software to. In my case it was COM3.
Both "Digital Radio Software" and "T6Config" worked, but I found the "Digital Radio Software" to be much nicer. I was able to see which channel was what, swap channels around like I wanted, and calibrate settings. Of course I only did this after wasting a lot of time by trying to jump ahead and getting nowhere. It turns out my transmitter came from the factory with a reversed throttle channel. This means that when I pushed up, it went down and vice-versa. Since I didn't know much yet, it took me a long while to figure out why my ESC's would not arm. This was why, and will be covered in more detail in a future post.
You can also use Mission Planner to figure out which channel does what, but you have to have things much more put together to do that, and it kind of obviates the need for mapping out the channels if your hardware is already hooked up right. But it is a good sanity check, and I will show this in a future post.
Stick Ranges and Calibration
You can calibrate the min and max range of the sticks using the software above. You don't need to do that right know, but know that you can and that we will very likely come back to it later.
RX/TX Range
Before flying, I highly recommend checking out how far your receiver/transmitter pair can be from each other and consistently talk to each other. Do this on the ground. Kelly and I did not do this for the first flight test, and I think this might have been the cause of the crash (we have determined it was not the battery).
To do this, get a servo, a battery, a buddy, and a cell phone. Have the buddy move the appropriate transmitter knob and see if your servo responds. Keep moving farther away from the transmitter until it stops working. Document this and be careful to fly inside this range. Remember to consider altitude when figuring out safe ranges. You can set up failsafes and geofences, but more on that later. Much later actually.
One last thing:
Here is a thread that talks more about the type of transmitter I have.

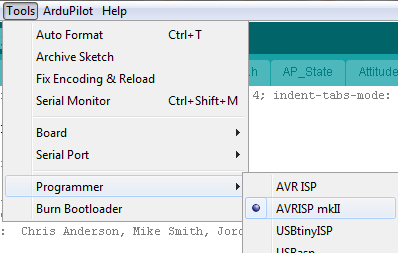







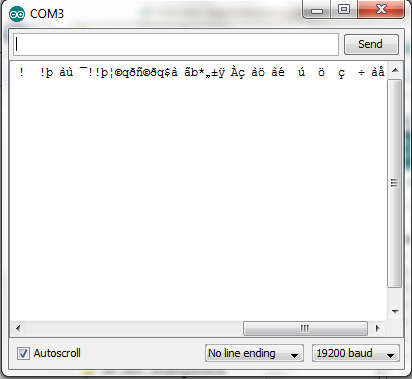







.jpg)

.jpg)

